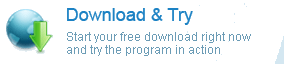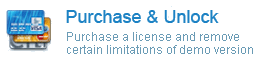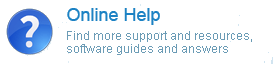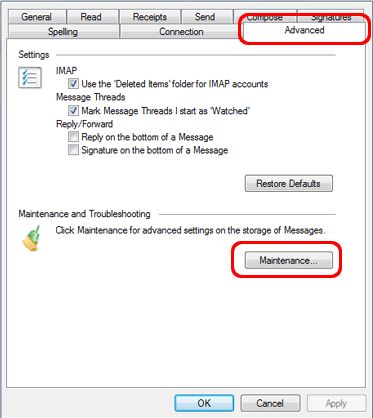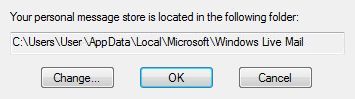Windows Live Mail sa Outlook
Windows Live Mail ay magagamit para sa libreng para sa mga gumagamit ng Windows XP, Windows Vista, at Windows 7. Sa tutorial na ito, mong malaman kung paano hanapin ang Windows Live Mail email, import ng Live Mail email sa Outlook at lumikha ng kopya ng ang file na istraktura ng folder na sistema sa loob ng Outlook.
Maaari kang mag-import ng EML mga file mula sa Outlook Express, Windows Mail, at Windows Live:
- Pag-asa 2010
- Pag-asa 2007
- Pag-asa 2003
- Pag-asa 2000
Windows Live Mail sa Outlook import
Mga tindahan ng Windows Live Mail lahat ng mga email sa loob ng espesyal na mga folder Data ng Application ay upang maaari mong gamitin ito bilang isang source sa proseso import. Ngunit ito ay palaging magandang ideya upang makagawa ng isang backup na kopya ng iyong data bago simulan ang processing.
Default folder para sa mga email ng Windows Mail imbakan ay:
%USERPROFILE% Lokal Mga Setting Application Data Microsoft Windows Live Mail
Step1: Hanapin Saan ang Windows Live Tindahan Mail Email.
- Maaari mo lang patakbuhin ang Windows File Explorer (Windows Key E kumbinasyon), uri sa ang default na lokasyon ng string nabanggit sa itaas at pindutin ang ipasok. Ito ay buksan ang direktoryo ng imbakan at ang eksaktong folder ng patch ay ipapakita. Piliin at kopyahin ang path ng folder at gamitin ito upang tukuyin ang lokasyon ng source ng mga email na mga file para sa EML sa PST Converter.
- Maaari mong gamitin ang mga setting ng Windows Live Mail upang makita kung saan ay naka-imbak ang iyong mga email:5. Ang “Pagpapanatili” lilitaw ang dialog box. I-click ang “Store Folder” button.1. Patakbuhin ang Windows Live Mail at i-click ang menu button o pindutin ang Alt M kumbinasyon.
2. Piliin “Ang Opsyon”. Ang “Ang Opsyon” window ay ipapakita.
3. Piliin ang “Advanced” tab.
4. I-click ang “Pagpapanatili” button sa ilalim “Pagpapanatili at Pag-areglo”.
5. I-click ang “Store Folder” pindutan sa “Pagpapanatili” dialog box.
6. I-click ang “Baguhin” pindutan sa “Store Lokasyon” dialog box.
Ito ay magpapakita sa iyo ng eksaktong path sa email ng folder ng imbakan.
- Expert mga gumagamit ay maaaring natagpuan ang buong patch sa imbakan email sa mga sumusunod na registry entry:
HKEY_CURRENT_USER Software Microsoft Windows Live Mail Root ng Store - Kung hindi ka pamilyar sa System ng Windows at pangunahing mga operasyon sa loob nito, maaari mong piliin ang mga sumusunod na folder ng mga email ng source at EML sa PST Converter ay mahanap ang eksaktong patch sa Windows Live email:
C:\Dokumento at Mga Setting
Step2: Import Windows Live ang mga email ng Mail sa Outlook
- I-download ang i-install at patakbuhin EML sa PST Converter.
- Piliin ang Destination sa email import.
* – maaari mong piliin ang pagpipilian upang i-import ang mga email sa Outlook gumagamit ng default profile, o pumili ng isang opsyon upang i-import ang mga email sa umiiral na PST file o upang lumikha ng bagong PST file at mga email ng import sa ito… - Pindutin ang Susunod na button at piliin ang source folder na kung saan ay naka-imbak ang Live email ng iyong Windows.
* – inirerekomenda upang paganahin ang recursive na mga pagpipilian at pagpipilian upang mahanap ang mga nakatagong file. - Pindutin ang Options button kung kailangan mong i-configure ang mga filter sa email at iba pang mga pagpipilian.
- Pindutin Susunod na pindutan.
* – ang programa ay mahanap ang lahat ng mga file email sa napiling folder at ito ay subfolder at ipakita ang lahat ng nahanap na mga file at pathes. Maaari mong paganahin o huwag paganahin ang ilang mga file na na-import o hindi. - Pumunta sa susunod at program-import ng mga email sa napiling destination.
- Maaari mong siyasatin ang mga tala ng pagproseso at error.
Ang pamamaraan ng Windows Mail sa Outlook import ay tapos na. Maaari mong buksan ang Microsoft Outlook at siyasatin ang mga import email. Huwag mag-atubiling i-drag ang mga item sa ninanais na lokasyon at buuing muli ang mga ito, ngayon ay hindi sila ay konektado sa Windows Live mail ngunit may kaugnayan sa Outlook.